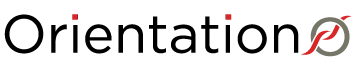COLS : Fonctionnalités et conseils
Liens rapides
- Bilans
- Comment inscrire des utilisateurs dans COLS
- Créer un compte d’élève
- Données scolaires
- Fichiers OST – Envoi
- Fichiers OST – Recherche
- Fichiers OST – Test
- La Demande aux fins d’essai
- Liste de contrôle des élèves
- Renseignements sur la demande
Bilans
La section « Bilans » comprend 3 rapports :
- Bilan des candidatures
- Saisissez les critères de sélection voulus afin de façonner un rapport.
- Recherchez en utilisant les mêmes groupes de programme utilisés en tant que critères de recherche dans la Demande de premier cycle.
- Disponible en format Excel ou HTML.
- Bilan de crédits insuffisants
- Permet d’afficher le statut des cours 4U/M de vos élèves.
- Bilan des cours non mis à jour
- Ce rapport dresse la liste des élèves ayant des cours sans note finale qui ont été rapportés avant la date de début sélectionnée, mais n’ont pas été subséquemment mis à jour par l’entremise d’un fichier de notes, ou de façon manuelle dans COLS, en date d’aujourd’hui.
- Disponible en formats Excel et HTML.
- Effectuer toute mise à jour nécessaire dans la section Données scolaires.
- Conseil : Générez ce rapport en février/mars pour vérifier les cours abandonnés qui s’affichent encore dans le compte OUAC des élèves.
Vidéo : Comment générer des bilans par l’entremise des COLS
Cette vidéo vous montre comment générer 3 rapports distincts vous permettant de gérer les données des élèves.
Transcription textuelle du tutoriel vidéo « Comment générer des bilans par l’entremise des COLS ».
Comment inscrire des utilisateurs dans COLS
Cette vidéo montre aux administrateurs COLS comment réactiver des utilisateurs existants, inscrire un nouvel utilisateur, désactiver un utilisateur et modifier les renseignements relatifs à un utilisateur dans COLS.
Transcription textuelle du tutoriel vidéo « Comment inscrire des utilisateurs dans COLS ».
Créer un compte d’élève
Nous avons remplacé l’ancienne option « Créer un NIP » par une nouvelle fonctionnalité intitulée « Créer un compte d’élève ». Cette nouvelle fonctionnalité fait partie de l’option Renseignements scolaires. Lorsque vous recherchez sans succès une ou un élève dans Renseignements scolaires, il vous sera alors possible de lui créer un compte. Bien que la plupart des comptes d’élève soient créés lorsqu’une école envoie un fichier électronique à l’OUAC, il peut être nécessaire, dans certaines situations, de créer manuellement un compte d’élève.
Après avoir créé un compte d’élève, vous serez en mesure d’ajouter les renseignements scolaires, sous Renseignements scolaires.
Nota : Les élèves pourront désormais afficher uniquement les renseignements scolaires envoyés à l’OUAC par leur école, après avoir soumis leur demande. Pour plus d’information, prière de communiquer avec nous.
Transcription textuelle : Comment créer votre compte d’élève
Données scolaires
Dans Données scolaires, vous pouvez :
- Mettre à jour toutes les données scolaires de vos élèves.
- Ajouter, supprimer ou mettre à jour de multiples cours à la fois, permettant ainsi un maintien plus facile des données.
- Réviser toute erreur ou tout avertissement ayant trait aux données d’une ou d’un élève. Ces erreurs et avertissements peuvent résulter de changements manuels effectués en ligne ou de traitement du fichier électronique de relevé de notes d’études secondaires de l’Ontario (« OST ») au cours d’une période de levée.
- Chercher les erreurs et mettre à jour les renseignements relatifs aux cours ou diplômes.
Nota : COLS sont accessibles tout au long de l’été aux fins de mise à jour des données scolaires, y compris l’indicateur de DESO.
Vidéo : Comment afficher et modifier les données scolaires
Cette vidéo vous montre comment vérifier le statut des fichiers d’élèves et les visualiser, à l’aide de la fonction Données scolaires.
Transcription textuelle du tutoriel vidéo « Comment afficher et modifier les données scolaires ».
Fichiers OST – Envoi
La fonction « Fichiers OST – Envoi » vous permet de transférer les données démographiques et les notes des candidates et candidats éventuels à l’OUAC. Vous pouvez envoyer un fichier ZIP ou sélectionner plusieurs fichiers à la fois.
Envoyer un fichier OST à l’OUAC
- Cliquez « Parcourir » pour sélectionner un fichier se trouvant dans votre ordinateur.
- Cliquez « Télécharger fichier(s) vers le serveur ».
- Attendez lorsque le fichier sous Fichiers en attente s’affiche comme « Reçus ».
- Cliquez alors « Traiter tous les fichiers maintenant », au bas de l’écran.
Vidéo : Comment envoyer des fichiers OST
Visionnez cette vidéo pour apprendre comment faire parvenir vos fichiers OST à l’OUAC.
Transcription textuelle du tutoriel vidéo « Comment envoyer des fichiers OST ».
Fichiers OST – Recherche
Cette fonction vous permet de :
- rechercher l’état de traitement de tous les fichiers de notes que vous envoyez à l’OUAC, y compris les fichiers d’essai.
- visualiser les données brutes envoyées dans votre fichier.
- visualiser un sommaire de fichier comprenant le nombre d’enregistrements envoyés, ainsi que le nombre et le type d’erreurs ou d’avertissements trouvés.
- déterminer avec exactitude où sont survenus ces erreurs ou avertissements dans votre fichier, en vous indiquant des numéros de ligne et de position.
Vidéo : Comment chercher dans vos fichiers OST
Visionnez cette vidéo pour apprendre comment chercher dans les fichiers OST que vous envoyez à l’OUAC.
Transcription textuelle du tutoriel vidéo « Comment chercher dans vos fichiers OST ».
Fichiers OST – Test
Cette fonction vous permet de faire l’essai de vos fichiers de notes avant de les envoyer à l’OUAC pour n’importe quelle levée. Elle vous aidera à réduire les erreurs avant la transmission des données.
Nota : Les fichiers d’essai sont supprimés tous les soirs.
Comment inscrire des utilisateurs dans COLS
Cette vidéo montre aux administrateurs COLS comment réactiver des utilisateurs existants, inscrire un nouvel utilisateur, désactiver un utilisateur et modifier les renseignements relatifs à un utilisateur dans COLS.
Transcription textuelle du tutoriel vidéo « Comment inscrire des utilisateurs dans COLS ».
La Demande aux fins d’essai
Utilisez la Demande aux fins d’essai dans COLS pour afficher la Demande de premier cycle. Vous devez d’abord créer un compte OUAC pour accéder à la demande aux fins d’essai. Remplissez la demande comme si vous étiez une ou un élève de 12e année. Ajoutez le NISO 999999998 dans la section Études.
Liste de contrôle des élèves
La liste de contrôle des élèves est un fichier Excel que vous pouvez télécharger; elle affiche tous les élèves qui ont ajouté votre école dans la section Études de leur Demande de premier cycle. Ceci comprend les élèves ayant soumis ou non une demande, ainsi que celles et ceux dont les notes ont été, ou non, appariées à leur demande. Grâce au fichier de format Excel, vous pouvez facilement trier les données.
La liste de contrôle sera utile pour les écoles qui n’envoient pas de fichiers de notes électroniques à l’OUAC, puisqu’elle leur permettra d’identifier facilement les élèves pour lesquels elles doivent créer un compte, aux fins d’ajout manuel de leurs notes.
Comment utiliser la liste de contrôle des élèves
Renseignements sur la demande
Vous pouvez consulter tous les renseignements relatifs aux candidates et candidats universitaires provenant de votre école.